Introducción a Amazon Simple Storage Service (S3)

SPL-65 - Versión 2.3.0
© 2019 Amazon Web Services, Inc. y sus afiliados. Todos los derechos reservados. Este trabajo no puede ser reproducido o redistribuido, en su totalidad o en parte, sin el permiso previo por escrito de Amazon Web Services, Inc. Se prohíbe la copia, préstamo o venta con fines comerciales.
¿Errores o correcciones? Envíenos un correo electrónico a aws-course-feedback@amazon.com .
¿Otras preguntas? Contáctenos en https://aws.amazon.com/contact-us/aws-training/
Visión general
Amazon Simple Storage Service (Amazon S3) es un servicio de almacenamiento de objetos que ofrece escalabilidad, disponibilidad de datos, seguridad y rendimiento líderes en la industria. Esto significa que los clientes de todos los tamaños e industrias pueden usarlo para almacenar y proteger cualquier cantidad de datos para una gama de casos de uso, como sitios web, aplicaciones móviles, copia de seguridad y restauración, archivo, aplicaciones empresariales, dispositivos IoT y análisis de big data. Amazon S3 ofrece funciones de administración fáciles de usar para que pueda organizar sus datos y configurar controles de acceso optimizados para cumplir con los requisitos específicos de su negocio, organización y cumplimiento. Amazon S3 está diseñado para un 99.999999999% (11 9) de durabilidad, y almacena datos para millones de aplicaciones para empresas de todo el mundo.
Visite la página de información del producto de Amazon S3 para obtener detalles adicionales, capacidades y un breve video de introducción sobre el servicio.
Este laboratorio le enseña los conceptos básicos de Amazon S3 utilizando la Consola de administración de AWS.
Tópicos cubiertos
Cuando termines el laboratorio, sabrás cómo:
- Crear un cubo en Amazon S3
- Añadir un objeto a un cubo
- Gestionar permisos de acceso sobre un objeto o un cubo.
- Crear una política de cubo
- Usar versionamiento de cubos
Iniciar laboratorio
- En la parte superior de la pantalla, inicie su laboratorio haciendo clic en Iniciar laboratorio
Esto iniciará el proceso de aprovisionamiento de sus recursos de laboratorio. Se mostrará un tiempo estimado para aprovisionar sus recursos de laboratorio. Debe esperar a que sus recursos se aprovisionen antes de continuar.
Si se le solicita un token, use el que le fue distribuido (o los créditos que compró).
- Abra su laboratorio haciendo clic en Abrir consola
Esto lo iniciará automáticamente en la consola de administración de AWS.
Por favor, no cambie la Región a menos que se indique .
Errores comunes de inicio de sesión
Error: credenciales de inicio de sesión federadas

Si ves este mensaje:
- Cierre la pestaña del navegador para volver a la ventana inicial de su laboratorio.
- Espera unos segundos
- Haga clic en Abrir consola de nuevo
Ahora debería poder acceder a la consola de administración de AWS.
Error: Primero debes cerrar sesión
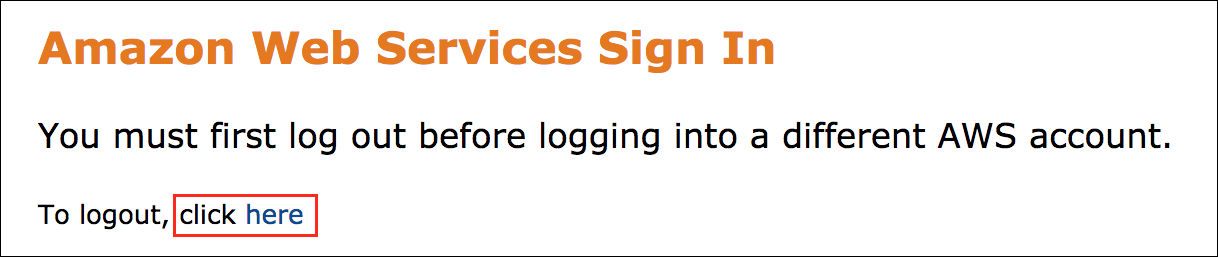
Si ve el mensaje, primero debe cerrar sesión antes de iniciar sesión en una cuenta de AWS diferente:
- Haga clic aquí
- Cierre la pestaña de su navegador para volver a la ventana inicial de Qwiklabs
- Haga clic en Abrir consola de nuevo
Tarea 1: Crear un cubo
Cada objeto en Amazon S3 se almacena en un cubo. En esta tarea, creará un grupo y examinará las opciones de configuración del grupo.
- En la parte superior izquierda de la Consola de administración de AWS, haga clic en el menú Servicios y luego haga clic en Amazon S3 .
Nota: también puede buscar S3 en la parte superior del menú de servicios
- Hacer clic Crea un cubo y luego configura:
- Nombre del cubo:
- Reemplace NUMBER con un número aleatorio
Los nombres de los cubos deben tener entre 3 y 63 caracteres y solo pueden contener letras minúsculas, números o guiones. También deben ser únicos en todo Amazon S3, independientemente de la cuenta o la región, y no se pueden cambiar después de crear el depósito. A medida que ingresa el nombre de un grupo, aparece un cuadro de ayuda que muestra cualquier violación de las reglas de denominación. Consulte la sección de Recursos adicionales al final del laboratorio para obtener enlaces a más información.
- Deja la región en su valor predeterminado
La selección de una región en particular le permite optimizar la latencia, minimizar los costos o abordar los requisitos reglamentarios. Los objetos almacenados en una región nunca abandonan esa región a menos que los transfiera explícitamente a otra región.
- La configuración de Copiar desde un cubo existente se puede usar para facilitar la creación de grupos que utilizan los mismos ajustes que otro grupo. No utilizarás esta opción en el laboratorio.
Haga clic en siguiente
En la pantalla Configurar opciones , tome nota de las opciones disponibles. Haga clic en Aprender más. Junto a cada opción para información adicional.
Nota: Más adelante en el laboratorio, habilitará la creación de versiones en un grupo y explorará cómo funciona. Por ahora, tenga en cuenta que la creación de versiones también se puede habilitar en esta pantalla al crear un nuevo grupo.
- Haga clic en siguiente
Nota: De forma predeterminada, los nuevos depósitos de S3 y los objetos dentro de ellos no son de acceso público. Debe habilitar específicamente el acceso público, y puede hacerlo en esta pantalla cuando cree un nuevo grupo. Tómese un momento para leer acerca de las configuraciones de acceso público en bloque y para qué se usa cada configuración.
Por ahora, mantener el acceso público deshabilitado.
En la pantalla Establecer permisos , mantenga las opciones predeterminadas.
Haga clic en siguiente
Revise la configuración que seleccionó para el grupo y luego haga clic en Crear grupo
Tarea 2: cargar un objeto en el cubo
Ahora que ha creado un grupo, está listo para almacenar objetos. Un objeto puede ser cualquier tipo de archivo: un archivo de texto, una foto, un video, un archivo zip, etc. Cuando agrega un objeto a Amazon S3, tiene la opción de incluir metadatos con el objeto y configurar permisos para controlar el acceso al objeto.
En esta tarea subes objetos a tu cubo S3.
Haga clic con el botón derecho en este enlace y descargue la imagen en su computadora: sheep.png
En la consola S3 , haga clic en su grupo que comienza con el nombre mybucket .
Hacer clic Subir
Esto inicia un asistente de carga que le ayuda a cargar archivos. Utilice este asistente para cargar archivos, ya sea seleccionándolos de un selector de archivos o arrastrándolos a la ventana S3.
Haga clic en Agregar archivos
Busque y seleccione el archivo sheep.png que descargó anteriormente.
Haga clic en Cargar
Puede ver el progreso de la carga desde el panel de Transferencia en la parte inferior de la pantalla. Dado que este es un archivo muy pequeño, es posible que no vea la transferencia. Después de que se haya cargado su archivo, se mostrará en el contenedor.
Nota: Si el archivo no se muestra en el contenedor dentro de unos pocos segundos de cargarlo, es posible que deba hacer clic en el Botón de actualización en la parte superior derecha.
Tarea 3: hacer público un objeto
En esta tarea, configura los permisos en un grupo y un objeto para hacer que el objeto sea de acceso público.
Primero, intenta acceder al objeto para confirmar que es privado de forma predeterminada.
- Haga clic en el nombre del archivo sheep.png .
Se abrirá la página de vista general de sheep.png. Observe que la navegación en la parte superior izquierda de la pantalla se actualiza con un enlace para volver a la página de información general del grupo.
- Copie el enlace URL del objeto que se muestra en la parte inferior de la ventana.
El enlace debe ser similar a: https://s3-us-west-2.amazonaws.com/mybucket45647467/sheep.png
- En una nueva pestaña del navegador, pegue el enlace en el campo de dirección y luego presione Intro .
Recibe un error de Acceso denegado . Esto se debe a que los objetos en Amazon S3 son privados por defecto.
Para resolver el error de acceso denegado, configure el objeto para que sea de acceso público.
Mantenga esta pestaña del navegador abierta, pero regrese a la pestaña del navegador web con la consola S3.
En la página de información general de sheep.png, haga clic en la pestaña Permisos .
En la sección Acceso público , seleccione Todo el mundo . Aparece un nuevo panel de configuración en el lado derecho de la pantalla.
Seleccionar Leer objeto . Observe el mensaje de advertencia que se muestra sobre el objeto que tiene acceso público.
Haga clic en guardar
Aparece un mensaje de error en la parte superior de la pantalla porque el depósito está configurado para no permitir el acceso público. La configuración del depósito anula los permisos aplicados a objetos individuales.
En la parte superior izquierda de la pantalla, haga clic en el enlace con el nombre del cubo que creó anteriormente.
Haga clic en la pestaña Permisos . El botón de configuración de acceso público está resaltado. Si no lo está, haz clic en él.
Haga clic en Editar para cambiar la configuración.
Desmarque la opción Bloquear todos los accesos públicos y luego deje sin seleccionar todas las demás opciones.
Observe que todas las opciones individuales permanecen deseleccionadas. Al anular la selección de todos los accesos públicos, debe seleccionar las opciones individuales que se aplican a su situación y objetivos de seguridad. Tanto las políticas ACL como las políticas de depósito se usan más adelante en el laboratorio, por lo que todas quedan sin seleccionar en este ejemplo. En un entorno de producción, se recomienda utilizar la configuración menos permisiva posible. Consulte la sección de Recursos adicionales al final del laboratorio para obtener enlaces a más información.
Haga clic en guardar
Se abrirá un cuadro de diálogo que le pedirá que confirme los cambios. Tipoen el campo, y luego haga clic en Confirmar
Aparece un mensaje de configuración de acceso público actualizado correctamente .
Haga clic en la pestaña Información general .
Haga clic en el nombre del archivo sheep.png .
En la página de información general de sheep.png, haga clic en la pestaña Permisos .
En la sección Acceso público , seleccione Todo el mundo . Aparece un nuevo panel de configuración en el lado derecho de la pantalla.
Seleccionar Leer objeto . Observe el mensaje de advertencia que se muestra sobre el objeto que tiene acceso público.
Haga clic en guardar
Vuelva a la pestaña del navegador que muestra Acceso denegado y actualice la página.

La imagen se muestra porque ahora es de acceso público.
- Cierre la pestaña del navegador web que muestra su imagen y vuelva a la pestaña con la consola Amazon S3.
En este ejemplo, concedió acceso de lectura solo a un objeto específico. Si desea otorgar acceso a un grupo completo, utilice una política de grupo.
Tarea 4: Crear una política de depósito
Una política de grupo es un conjunto de permisos asociados con un grupo S3. Puede utilizarse para controlar el acceso a un grupo completo o a directorios específicos dentro de un grupo. En esta tarea, carga un nuevo archivo en el depósito y verifica que no esté accesible públicamente. A continuación, utiliza el Generador de políticas de AWS para crear una política de depósito que permita el acceso de lectura pública a todos los objetos dentro del depósito.
Haga clic con el botón derecho en este enlace y descargue el archivo de texto a su computadora: sample-file.txt
En la pestaña de la consola S3, haga clic en el nombre de su cubo en la parte superior izquierda de la ventana.
Hacer clic Cargue y use el mismo proceso de carga que en la tarea anterior para cargar elarchivo sample-file.txt que descargó.
Haga clic en el nombre del archivo sample-file.txt . Se abrirá la página de resumen sample-file.txt.
Copie el enlace URL del objeto que se muestra en la parte inferior de la ventana.
En una nueva pestaña del navegador, pegue el enlace en el campo de dirección y luego presione Intro .
Una vez más, se mostrará Acceso denegado . Debe configurar una política de depósito para otorgar acceso a todos los objetos en el depósito sin tener que especificar permisos en cada objeto individualmente.
Mantenga esta pestaña del navegador abierta, pero regrese a la pestaña con la consola S3.
Haga clic en el nombre de su cubo en la parte superior izquierda de la ventana.
Debería ver una lista de los objetos en su cubo. Si no es así, navegue de vuelta a su cubo para ver la lista de objetos que ha cargado.
Haga clic en la pestaña Permisos .
En la pestaña Permisos , haga clic en Política de depósito.
Se muestra un editor de políticas de Bucket en blanco . Las políticas de cubo se pueden crear manualmente o se pueden crear con la ayuda del generador de políticas de AWS .
Antes de crear la política, deberá copiar el ARN (Nombre de recurso de Amazon) de su grupo.
Los ARN identifican de forma única los recursos de AWS en todos los AWS. Cada sección de la ARN está separada por un ":" y representa una parte específica de la ruta al recurso especificado. Las secciones pueden variar ligeramente según el servicio al que se hace referencia, pero generalmente sigue este formato:
arn: partition : service : region : account-id : resource
Amazon S3 no requiere parámetros de ID de cuenta o región en los ARN, por lo que esas secciones se dejan en blanco. Sin embargo, el ":" para separar las secciones todavía se usa, por lo que parece similar a arn: aws: s3 ::: mybucket45647467
Consulte la sección de Recursos adicionales al final del laboratorio para obtener enlaces a más información.
Copia el ARN de tu cubo al portapapeles. Se muestra en la parte superior del editor de políticas.
Haga clic en el enlace Generador de políticas en la parte inferior de la página.
Se abrirá una nueva pestaña del navegador web con AWS Policy Generator.
Las políticas de AWS utilizan el formato JSON y se utilizan para configurar permisos granulares para los servicios de AWS. Si bien puede escribir la política en JSON manualmente, AWS Policy Generator le permite crearla con unos pocos clics en una interfaz web amigable.
- En la ventana del generador de políticas de AWS , configure lo siguiente:
- Seleccione el tipo de política: Política de cubeta S3
- Efecto: Permitir
- Director de escuela:
Esto significa que cualquier persona podrá realizar las acciones en la política. Consulte la sección Recursos adicionales al final del laboratorio para obtener enlaces a más información sobre los elementos de la política de AWS JSON.
- Servicio de AWS: Amazon S3
- Comportamiento: GetObject
La acción obtener GetObject otorga permiso para recuperar objetos de Amazon S3. Consulte la sección Recursos adicionales al final del laboratorio para obtener enlaces a más información sobre las acciones disponibles para su uso en las políticas de Amazon S3.
- Nombre de recurso de Amazon (ARN): pegue el ARN que copió previamente.
- Al final de la ARN, adjuntar.

El ARN debe parecerse a: arn: aws: s3 ::: mybucket45647467 / *
Un nombre de recurso de Amazon (ARN) es una forma estándar de referirse a los recursos dentro de AWS. En este caso, el ARN se refiere a su cubeta S3. Agregar / * al final del nombre del grupo permite que la política se aplique a todos los objetos dentro del grupo.
Haga clic en Agregar declaración . Los detalles de la declaración que configuró se agregan a una tabla debajo del botón. Puede agregar varias declaraciones a una política.
Haga clic en Generar política .
Se muestra una nueva ventana que muestra la política generada en formato JSON. Debería verse similar a:
{
"Id": "Policy1557511288767",
"Version": "2012-10-17",
"Statement": [
{
"Sid": "Stmt1557511286634",
"Action": [
"s3:GetObject"
],
"Effect": "Allow",
"Resource": "arn:aws:s3:::mybucket45647467/*",
"Principal": "*"
}
]
}
Confirma eso aparece después de su nombre de cubo como se muestra en la línea de recursos en el ejemplo anterior.
Copia la política a tu portapapeles.
Cierre la pestaña del navegador web y vuelva a la pestaña con el editor de políticas de Bucket.
Pegue la política de depósito en el editor de políticas de Bucket .
Haga clic en guardar
Acaba de aplicar una política de depósito a su depósito. Con esta política, todos los objetos en su cubo ahora son de acceso público.
Observe la pancarta del mensaje de advertencia en la parte superior de la pantalla que este depósito ahora tiene acceso público. El botón Política de cubetas y la pestaña Permisos también están marcados con una etiqueta pública .
- Vuelva a la pestaña del navegador que muestra Acceso denegado y actualice la página.
La página ahora muestra el texto contenido en el archivo que cargó. Esto se debe a que la política de depósito se aplica al conjunto como un todo , sin tener que otorgar permisos individuales a cada objeto individualmente.
- Mantenga esta pestaña del navegador web abierta para la siguiente tarea y vuelva a la pestaña con la consola S3.
Tarea 5: Explorar versiones
El control de versiones es un medio para mantener múltiples variantes de un objeto en el mismo cubo. Puede usar el control de versiones para conservar, recuperar y restaurar cada versión de cada objeto almacenado en su depósito de Amazon S3. Con el control de versiones, puede recuperarse fácilmente de acciones de usuario no deseadas y fallos de aplicaciones.
En esta tarea, activa el control de versiones para el grupo y luego carga una versión modificada del archivo de texto que usó en la tarea anterior.
Debería estar en la pestaña Permisos del grupo S3 de la tarea anterior. Si no lo está, haga clic en el enlace al grupo en la parte superior izquierda de la pantalla para volver a la página de información general del grupo.
Haga clic en la pestaña Propiedades .
Haga clic en Versiones .
Seleccionar Habilitar la versión y luego haga clic en Guardar
Notará que el círculo en la parte inferior izquierda del cuadro Versiones ahora está resaltado con una marca de verificación y dice Activado.
El control de versiones está habilitado para un grupo completo y todos los objetos dentro del grupo. No se puede habilitar para objetos individuales.
También hay consideraciones de costo al habilitar el control de versiones. Consulte la sección de Recursos adicionales al final del laboratorio para obtener enlaces a más información.
- Haga clic derecho en este enlace y guarde el archivo de texto en su computadora usando el mismo nombre que el archivo de texto en la tarea anterior: sample-file.txt
Si bien este archivo tiene el mismo nombre que el archivo anterior, contiene texto nuevo.
En la consola S3, haga clic en la pestaña Visión general .
Hacer clic Cargue y use el mismo proceso de carga en la tarea anterior para cargar el nuevo archivo sample-file.txt.
Vaya a la pestaña del navegador que tiene el contenido del archivo sample-file.txt.
Tome nota del contenido de la página, luego actualice la página.
Observe que se ha agregado una nueva línea de texto.
Amazon S3 siempre devuelve la última versión de un objeto si no se especifica otra versión.
También puede obtener una lista de las versiones disponibles en la consola S3.
Cierre la pestaña del navegador web con el contenido del archivo de texto.
En la consola S3, haga clic en el nombre de archivo sample-file.txt . Se abrirá la página de resumen sample-file.txt.
Haga clic en la última versión a la derecha del nombre del objeto, y luego seleccione la versión inferior (que no es la última versión).
Haga clic en abrir
Ahora debería ver la primera versión del archivo utilizando la consola S3.
Sin embargo, si intenta acceder al archivo sample-file.txt anterior mediante el enlace de la URL del objeto, recibirá un mensaje de acceso denegado. Esto se espera porque la política de depósito que creó en la tarea anterior solo permite el permiso para acceder a la última versión del objeto. Para poder acceder a la versión anterior del objeto, debe actualizar su política de depósito para incluir el permiso "s3: GetObjectVersion" . A continuación se muestra un ejemplo de política de depósito que le permite acceder a la versión anterior mediante el enlace.
{
"Id": "Policy1557511288767",
"Version": "2012-10-17",
"Statement": [
{
"Sid": "Stmt1557511286634",
"Action": [
"s3:GetObject",
"s3:GetObjectVersion"
],
"Effect": "Allow",
"Resource": "arn:aws:s3:::mybucket45647467/*",
"Principal": "*"
}
]
}
Haga clic en el enlace del nombre del grupo en la parte superior izquierda para volver a la pestaña Información general del grupo.
Sobre la lista de objetos, haga clic en el botón Ocultar Mostrar junto a Versiones .
La vista cambia para mostrar las versiones de cada archivo y la versión más reciente. Observe que el objeto sheep.png solo tiene una versión, y el ID de la versión es nulo . Esto se debe a que el objeto se cargó antes de habilitar el control de versiones para este grupo.
También tenga en cuenta que ahora puede hacer clic en el enlace del nombre de la versión para navegar directamente a esa versión del objeto en la consola.
Haga clic en el botón Ocultar presentación para volver a la vista de objeto predeterminada.
Seleccione la casilla de verificación a la izquierda del archivo sample-file.txt .
Con el objeto seleccionado, haga clic en las Accionesbotón, y luego haga clic en Eliminar
La eliminar objetos aparece la ventana. Haga clic en el botón Eliminar .
El objeto sample-file.txt ya no se muestra en el contenedor. Sin embargo, si el objeto se elimina por error, se puede usar el control de versiones para recuperarlo.
- Haga clic en el botón Ocultar Mostrar .
Observe que el objeto sample-file.txt se muestra de nuevo, pero la versión más reciente es un marcador Eliminar . Si se ha habilitado el control de versiones en el depósito, los objetos no se eliminan inmediatamente. En cambio, Amazon S3 inserta un marcador de eliminación, que se convierte en la versión actual del objeto. Las versiones anteriores del objeto no se eliminan. Consulte la sección de Recursos adicionales al final del laboratorio para obtener enlaces a más información sobre las versiones.
Seleccione la casilla de verificación a la izquierda de la versión del objeto sample-file.txt con (Eliminar marcador)
Con el objeto seleccionado, haga clic en las Accionesbotón, y luego haga clic en Eliminar
La eliminar objetos aparece la ventana. Haga clic en el botón Eliminar .
Haga clic en el botón Ocultar Mostrar .
Observe que el objeto sample-file.txt se ha restaurado en el contenedor. La eliminación del marcador de eliminación ha restaurado efectivamente el objeto a su estado anterior. Consulte la sección de Recursos adicionales al final de la práctica de laboratorio para obtener enlaces a más información sobre cómo recuperar objetos S3.
También puede eliminar una versión específica de un objeto.
Sobre la lista de objetos, haga clic en el botón Ocultar Mostrar junto a Versiones .
Seleccione la casilla de verificación a la izquierda de la última versión del objeto sample-file.txt .
Con el objeto seleccionado, haga clic en las Accionesbotón, y luego haga clic en Eliminar
La eliminar objetos aparece la ventana. Haga clic en el botón Eliminar .
Observe que ahora solo hay una versión del archivo sample-file.txt. Al eliminar una versión específica de un objeto, no se crea ningún marcador de eliminación. El objeto se elimina permanentemente. Consulte la sección Recursos adicionales al final del laboratorio para obtener enlaces a más información sobre cómo eliminar versiones de objetos en Amazon S3.
Haga clic en el botón Ocultar Mostrar .
Haga clic en el nombre del archivo sample-file.txt . Se abrirá la página de resumen sample-file.txt.
Copie el enlace URL del objeto que se muestra en la parte inferior de la ventana.
En una nueva pestaña del navegador, pegue el enlace en el campo de dirección y luego presione Intro .
Se muestra el texto de la versión original del objeto sample-file.txt.
---
Conclusión
¡Felicidades! Has aprendido con éxito cómo:
- Crear un cubo en Amazon S3
- Agrega un objeto a tu cubo
- Gestionar permisos de acceso sobre un objeto.
- Crear una política de cubo
- Usar versionamiento de cubos
Laboratorio final
Siga estos pasos para cerrar la consola, finalizar su laboratorio y evaluar la experiencia.
Vuelva a la consola de administración de AWS.
En la barra de navegación, haga clic en <nombre de usuario> @ <Número de cuenta> y luego haga clic en Cerrar sesión .
Haga clic en Finalizar laboratorio
Haga clic en OK
(Opcional):
- Seleccione el número de estrellas aplicable
- Escribe un comentario
-
Haga clic en Enviar
- 1 estrella = Muy insatisfecho
- 2 estrellas = Insatisfecho
- 3 estrellas = Neutral
- 4 estrellas = Satisfecho
- 5 estrellas = Muy satisfecho
Puede cerrar el cuadro de diálogo si no desea proporcionar comentarios.
Recursos adicionales
- Amazon S3
- Entrenamiento de amazon s3
- Edición de permisos de objetos
- Normas de denominación de depósito de Amazon S3
- Amazon S3 bloquea el acceso público
- Documentación de Amazon Resource Names (ARNs) y AWS Service Namespaces
- Documentación de los elementos de la política de AWS JSON
- Acciones, recursos y claves de condición para Amazon S3
- Versiones de Amazon S3
- Recuperar objetos en Amazon S3
- Eliminar versiones de objetos en Amazon S3
Para obtener más información sobre la capacitación y certificación de AWS, visite http://aws.amazon.com/training/ .
Para obtener más AWS Self-Paced Labs, visite http://amazon.qwiklabs.com .
Para comentarios, sugerencias o correcciones, envíenos un correo electrónico a aws-course-feedback@amazon.com .
¿Listo para más?
Aquí hay otro laboratorio que creemos que te gustará.